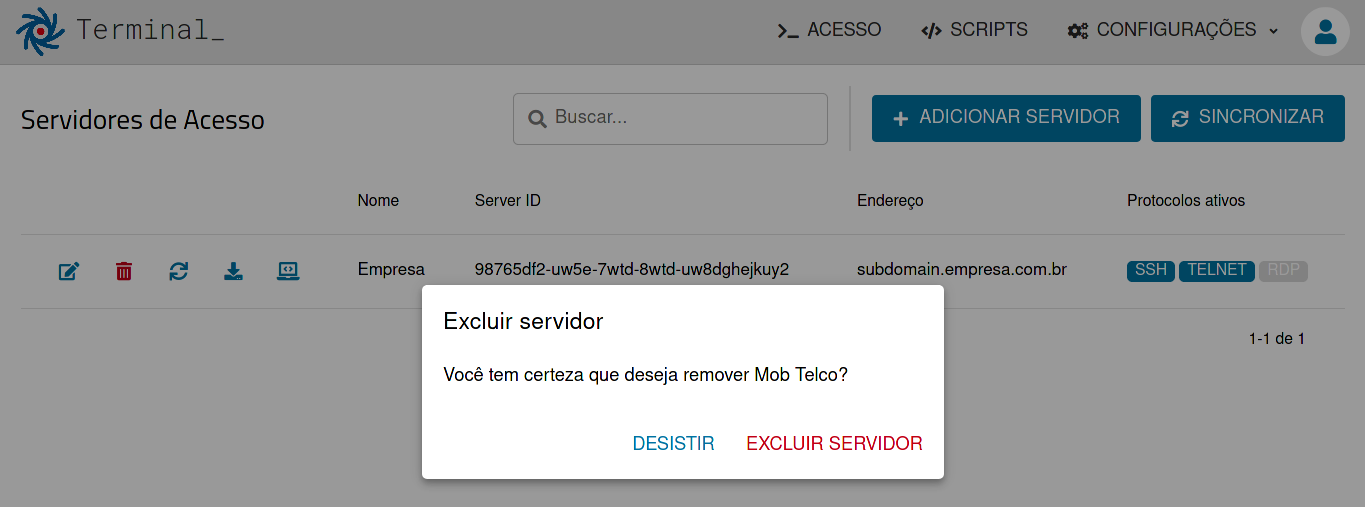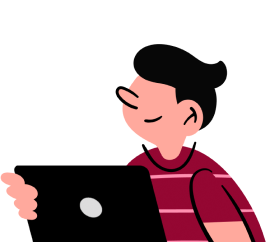Gerenciamento de Docker Engine
Adicionando Servidores de Acesso
Usuários administradores podem adicionar servidores de acesso em suas organizações. Para isso um administrador precisa realizar o login em sua organização e acessar o menu CONFIGURAÇÃO > SERVIDORES DE ACESSO localizado no canto superior direito:
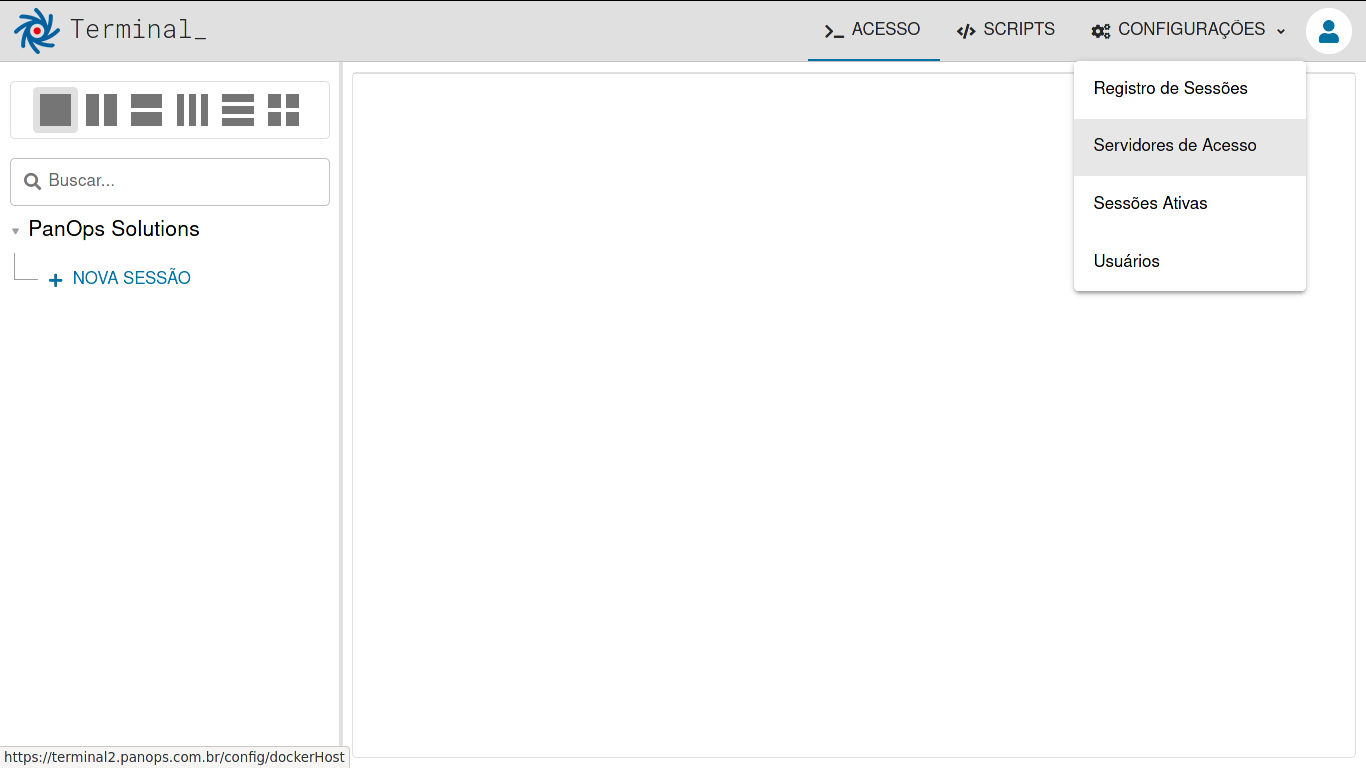
A tela de gestão de servidores de acesso será exibida:
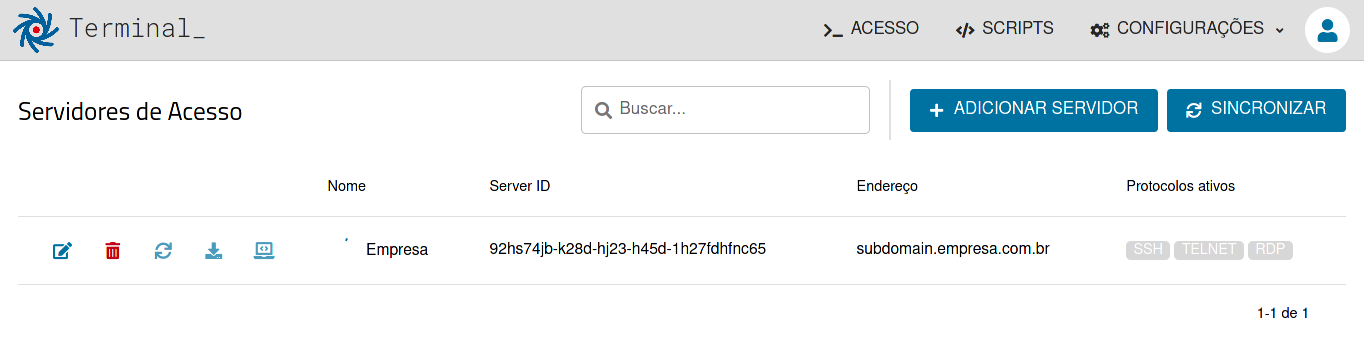
Clicando no botão Adicionar Servidor o tela de adição será exibida:
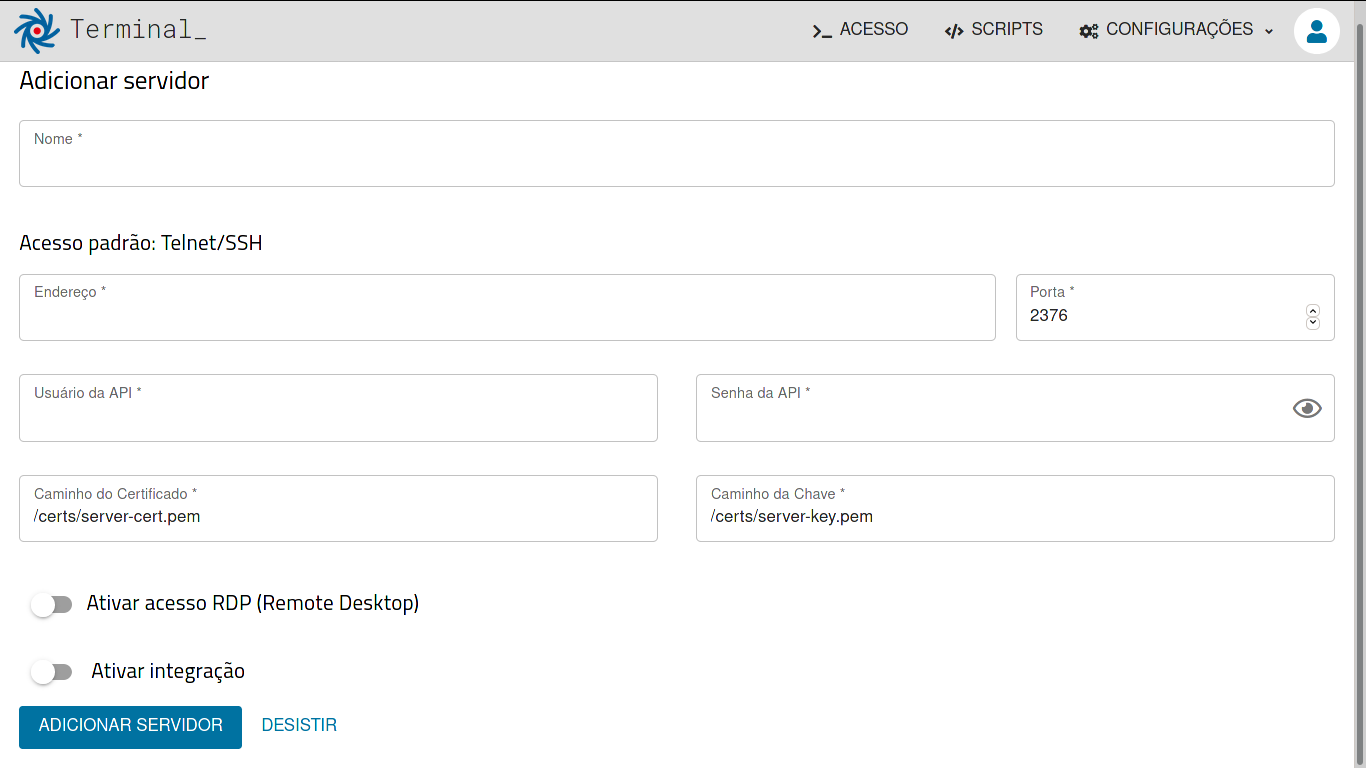
Preencha as informações solicitadas, onde:
Docker Host
- Nome - Será o nome exibido para os usuários de sua organização.
- Endereço - Será o endereço IP ou registro DNS utilizado no acesso dos usuários e da Cloud PanOps Solutions ao servidor.
- Porta - Será a porta TCP utilizada na configuração da API do Docker Engine (TPC/2376 por padrão).
- Usuário da API - Usuário criada durante a instalação do servidor on-premises.
- Senha da API - Senha do usuário de API criada durante a instalação do servidor on-premises.
- Caminho do Certificado - Diretório do certificado digital dentro do servidor on-premises.
- Caminho do Chave - Diretório da chave do certificado digital dentro do servidor on-premises.
Remote Desktop
- Nome do Container RDP - Nome do container que será criado com a imagem panops/guacd.
- Porta do Container RDP - Porta utilizada internamente para comunicação com container panops/guacd.
- Porta WebSocket para RDP - Porta utilizada pelos clientes do PanOps Terminal para se comunicarem com o container panops/guacd.
Integrações
- Tipo da Integração - Selecione a integração que será utilizada nesse servidor de acesso.
- URL da API - Informe a URL da API que será utilizada na integração.
- Usuário da API - Informe o usuário da API que será utilizado na integração.
- Senha da API - Informe a senha do usuário da API que será utilizado na integração.
Mais detalhes sobre a integração com outras ferramentas e APIs estão disponíveis na sessão Configurando Integrações
Em ambientes com NAT para acesso externo ao servidor, recomendamos a utilização do mesmo nome DNS para resolução interna de endereçamento IP privado e para resolução externa de endereçamento de IP público.
Em seguida clique em ADICIONAR SERVIDOR.
Editando Servidores de Acesso
Para editar as permissões de um usuário acesse o menu CONFIGURAÇÃO > SERVIDORES DE ACESSO e na tela clique no botão de edição do servidor que será editado:
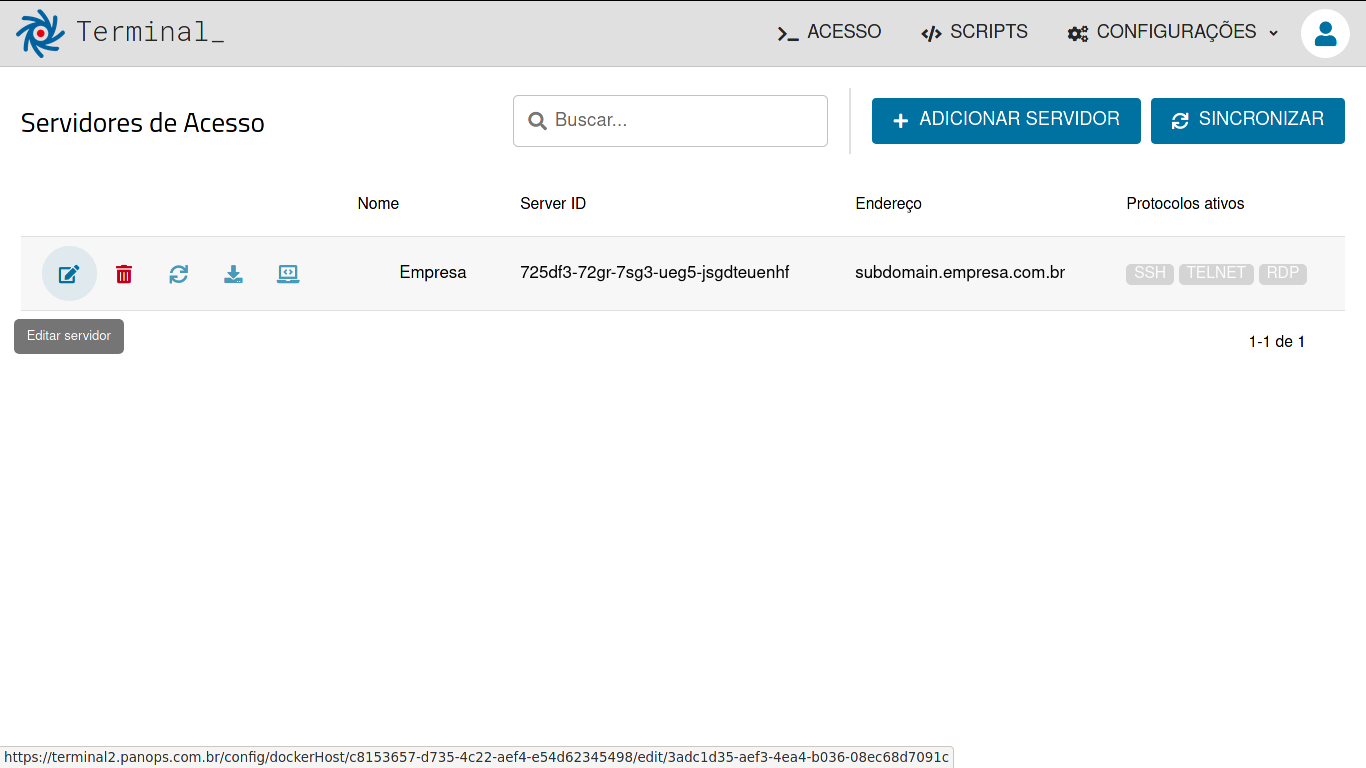
Altere os parâmetros desejados e em seguida clique em EDITAR SERVIDOR:
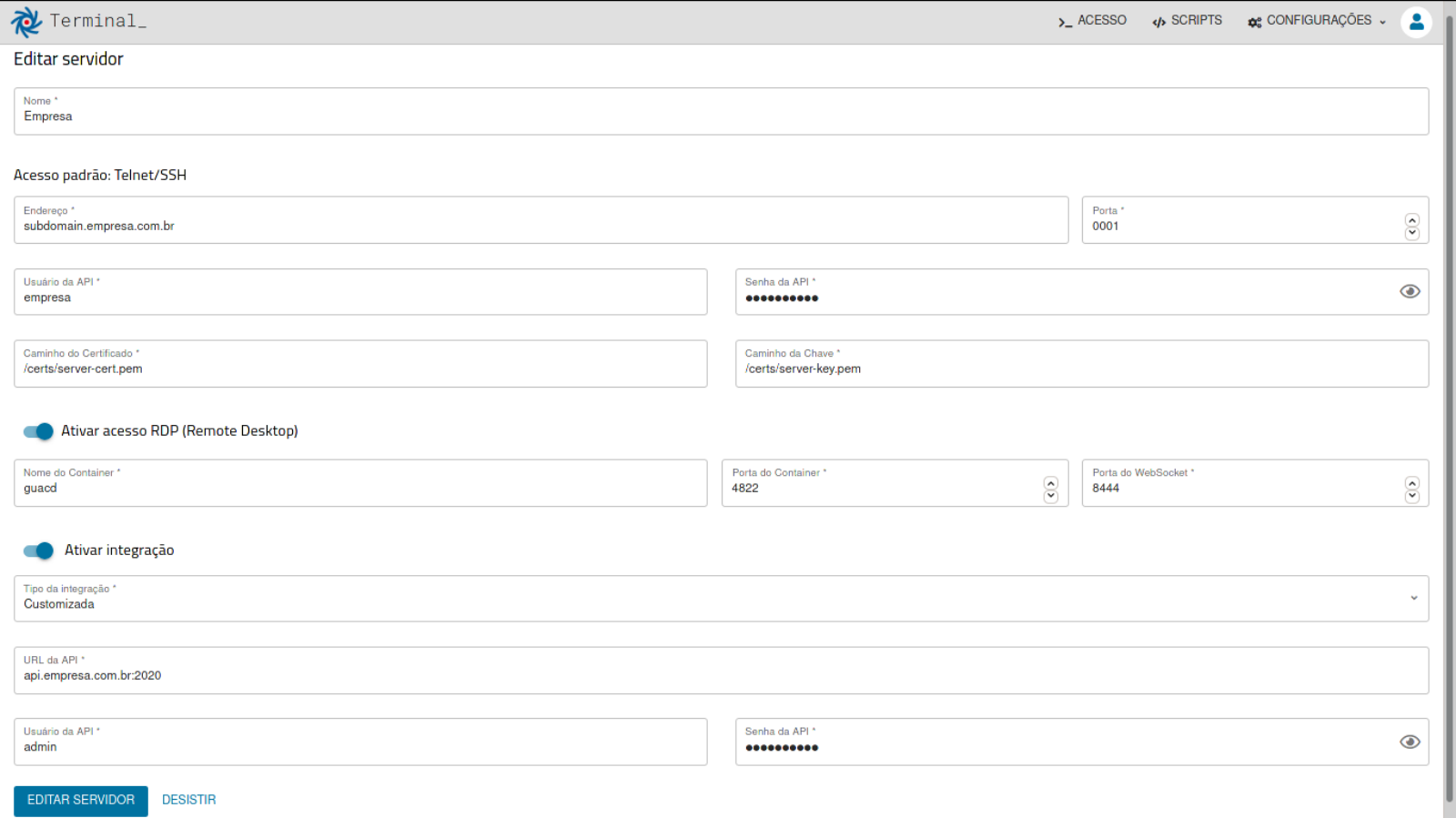
Status do Servidor
Para verificar os protocolos que estão habilitados no servidor basta acessar a página de gestão de Docker Hosts, porém o botão "Atualizar Status" pode ser usado para verificar andamento do deploy dos containers de TELNET, SSH e RDP necessários para o servidor funcionar corretamente.
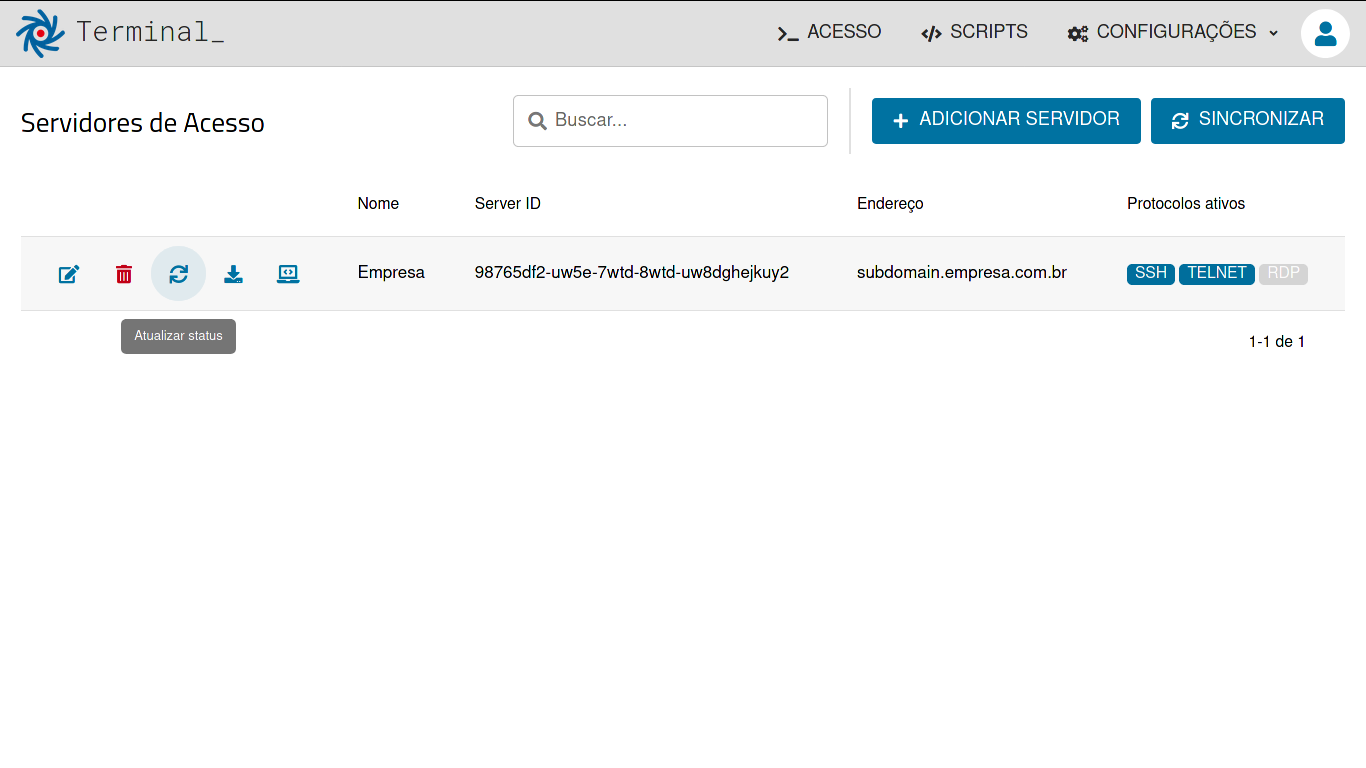
Baixando Imagens
O servidor on-premises precisa baixar os containers customizados e a imagem guacamole/guacd para que todos os protocolos TELNET, SSH e RDP estejam disponíveis para os usuários. Para isso, na tela de gestão dos Servidores de Acesso, clique no botão baixar imagens:
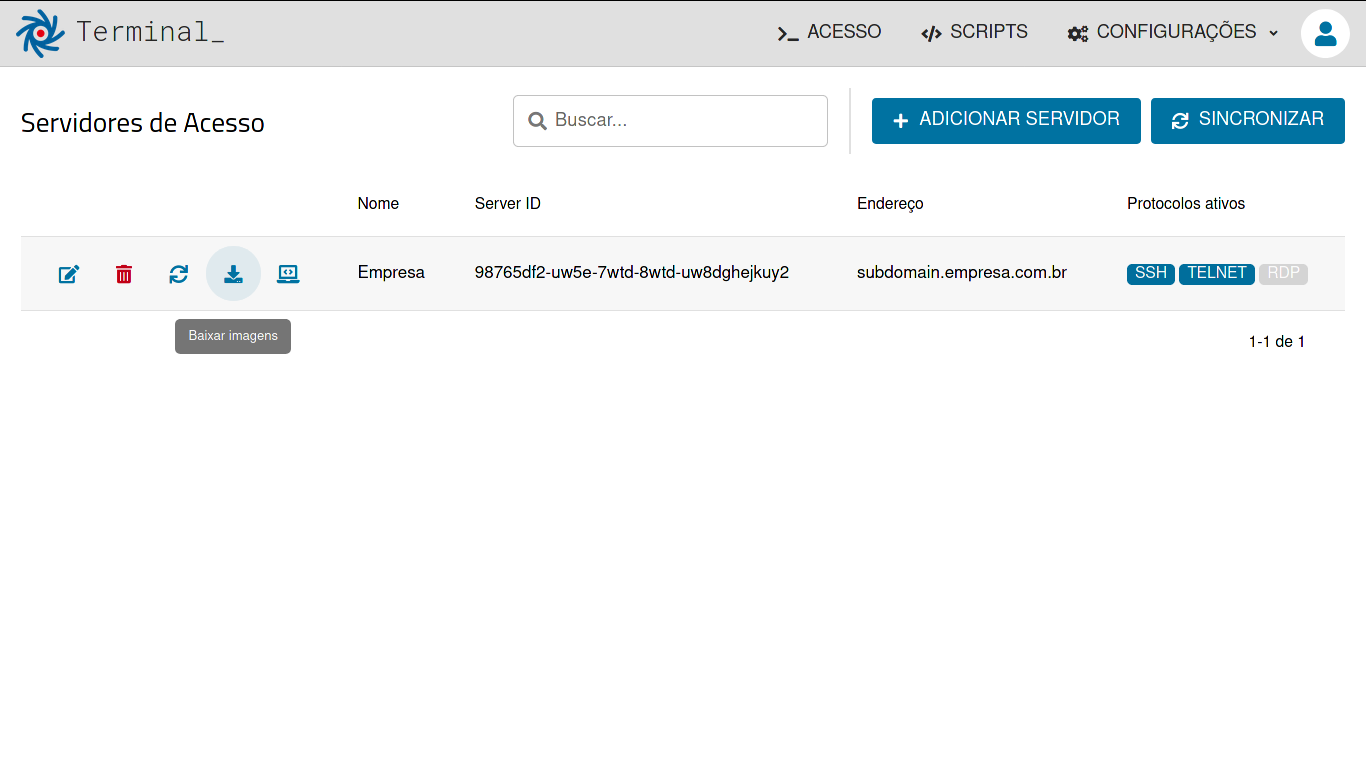
E em seguida no botão BAIXAR IMAGENS:
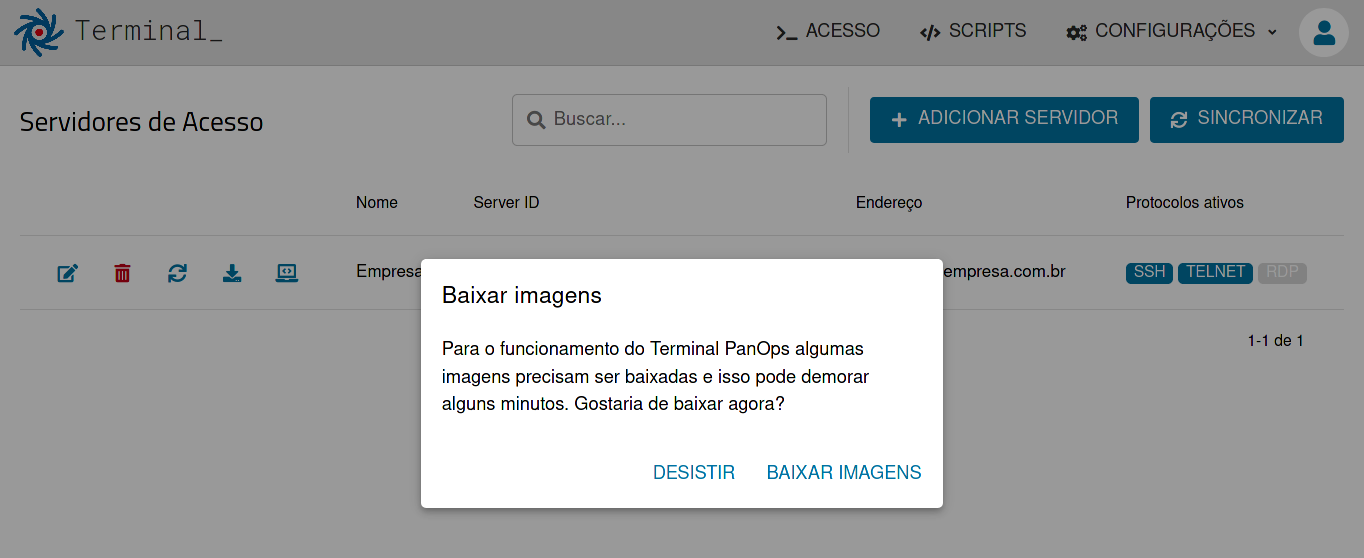
Para que essa ação seja executada o servidor de acesso precisa ter conectividade com a Internet, já que as imagens são baixadas do repositório oficial do Docker Engine CE. O tempo necessário dependerá da velocidade da conexão do servidor com os repositórios
Após conclusão do download, os protocolos TELNET e SSH ficam disponíveis para uso.
Implementando RDP
Para que o protocolo RDP seja implementado no servidor, após o download das imagens citados no item anterior, clique no botão ativar RDP
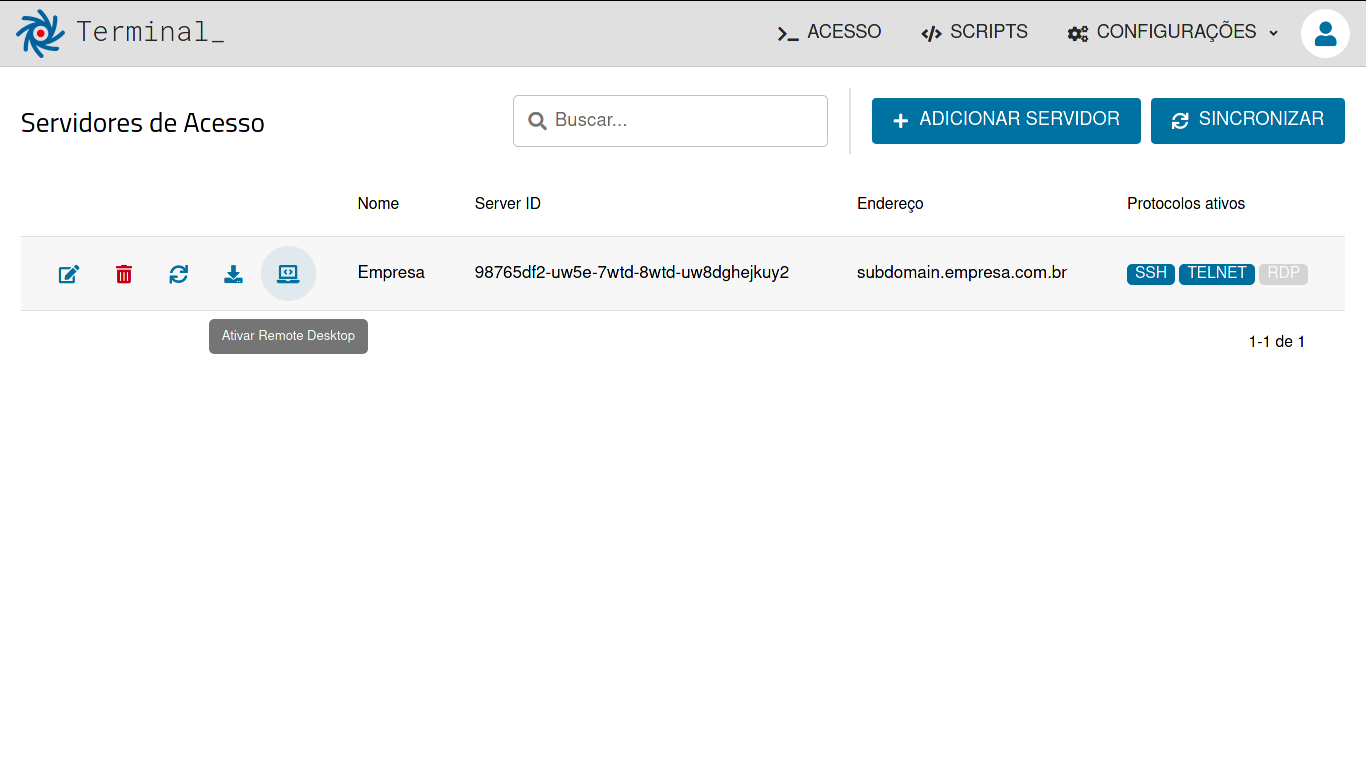
Em seguida clique em ATIVAR REMOTE DESKTOP:
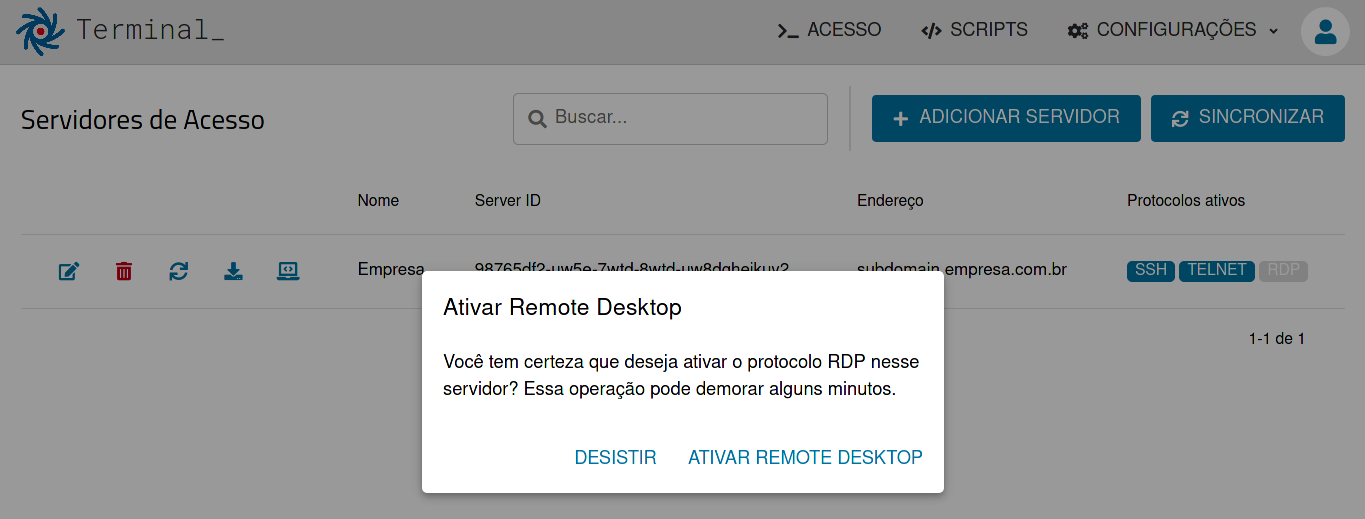
Removendo Servidor de Acesso
Para remover um servidor, acesse o menu CONFIGURAÇÃO > SERVIDORES DE ACESSO e na tela, clique no botão de remover do servidor que será removido:
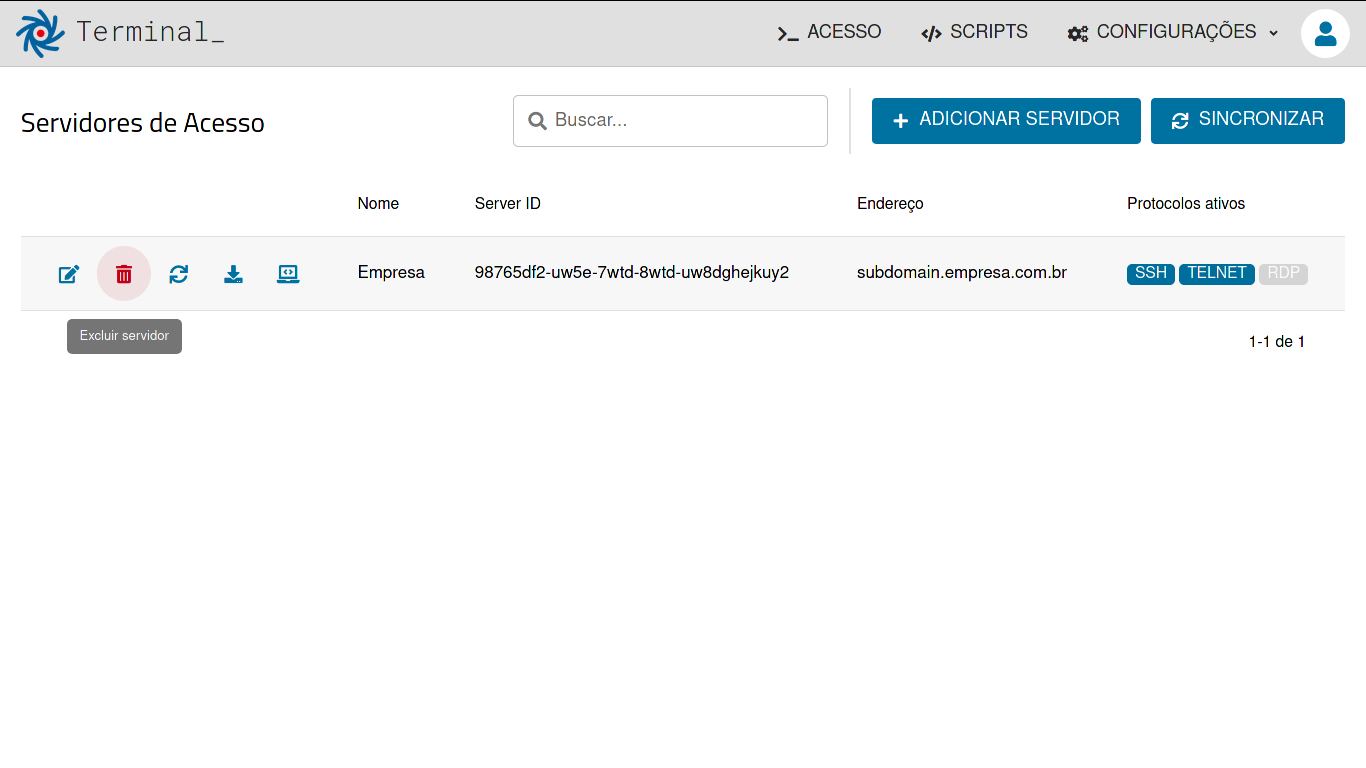
A mensagem de confirmação será exibida, clique em EXCLUIR SERVIDOR para remover :